محتوى المقال
- 1 كيف اسوي اي كلاود جديد للايفون
- 2 ما سبب تعذر انشاء حساب اي كلاود؟
- 3 إنشاء حساب أي كلاود من جوجل؟
- 4 خطوات ربط حساب iCloud مع جهاز iPhone الخاص بك
- 5 كيفية استخدام iCloud للنسخ الاحتياطي للبيانات الخاصة بك
- 6 كيفية مزامنة جهات الاتصال والتقويمات عبر iCloud
- 7 كيفية استخدام iCloud لمشاركة الملفات والصور
- 8 كيفية تعقب جهاز iPhone الخاص بك باستخدام خدمة Find My iPhone في iCloud
- 9 كيفية إدارة تخزين iCloud ومساحة التخزين الإضافية
- 10 ما الفرق بين المزامنة والنسخ الاحتياطي في iCloud؟
- 11 كيفية استعادة البيانات المحذوفة من iCloud
كيف اسوي اي كلاود جديد للايفون
هنا بعض الخطوات لإنشاء حساب iCloud جديد على جهاز iPhone:
- افتح إعدادات جهاز iPhone الخاص بك.
- انقر على اسمك الموجود في أعلى الشاشة.
- انتقل إلى قسم “iCloud” من الإعدادات.
- انقر على “إنشاء حساب Apple ID جديد” أو “إنشاء حساب iCloud جديد”.
- أدخل معلوماتك الشخصية المطلوبة، مثل الاسم والبريد الإلكتروني وكلمة المرور.
- اتبع التعليمات الموجودة على الشاشة لإكمال إنشاء حساب iCloud الجديد.
- بعد الانتهاء من إنشاء الحساب، قد تُطلب منك تسجيل الدخول باستخدام بيانات الدخول الجديدة الخاصة بك.
- قم بتفعيل الخدمات التي تود استخدامها على iCloud، مثل النسخ الاحتياطي للبيانات أو مشاركة الصور.
لاحظ أنه ربما تحتاج إلى إدخال معلومات الدفع الخاصة بك للحصول على ميزات إضافية مثل التخزين السحابي المدفوع. يمكنك تخطي هذه الخطوة إذا كنت ترغب في استخدام الخدمات المجانية فقط.
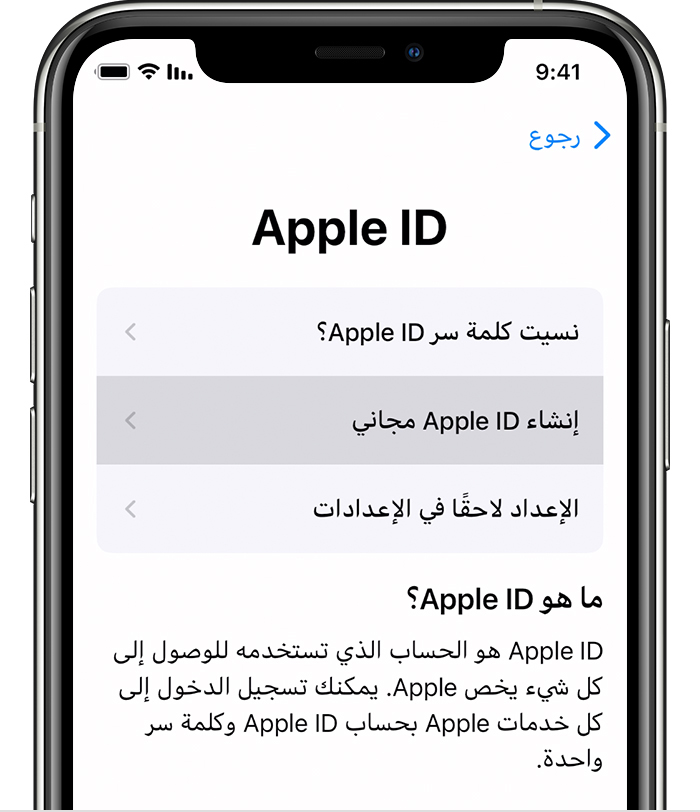
ما سبب تعذر انشاء حساب اي كلاود؟
هناك عدة أسباب قد تؤدي إلى تعذر إنشاء حساب في خدمة iCloud. يمكن أن تكون هذه الأسباب مرتبطة بالمستخدم نفسه أو بسياسات الخدمة. ومن بين هذه الأسباب:
- البيانات الخاطئة: قد يؤدي إدخال معلومات غير صحيحة أو غير متطابقة إلى فشل عملية إنشاء الحساب. من الأفضل التحقق من البيانات المدخلة بعناية للتأكد من صحتها.
- البريد الإلكتروني المستخدم: إذا كان البريد الإلكتروني الذي يتم استخدامه لإنشاء الحساب قيد الاستخدام بالفعل لحساب iCloud آخر، فقد يتعذر إنشاء حساب جديد باستخدامه. ينصح باستخدام بريد إلكتروني جديد غير مستخدم لضمان نجاح العملية.
- المشاكل التقنية: قد تحدث مشاكل تقنية في الخادم أو في التطبيق نفسه قد تؤدي إلى تعذر إنشاء الحساب. في هذه الحالة، يجب مراجعة دعم العملاء أو الانتظار حتى يتم حل المشكلة.
- القيود الجغرافية: يمكن أن تفرض بعض الدول قيودًا على استخدام خدمات محددة مثل iCloud. قد تكون الخدمة غير متاحة في بلدك، مما يمنع إنشاء الحساب.
لحل مشكلة تعذر إنشاء حساب iCloud، يفضل التحقق من البيانات المدخلة، واستخدام بريد إلكتروني غير مستخدم، ومراجعة دعم العملاء إذا لزم الأمر. قد يستدعي الأمر أيضًا مراجعة القيود الجغرافية وتجربة الوصول إلى الخدمة من دولة أخرى.
إنشاء حساب أي كلاود من جوجل؟
يعتبر إنشاء حساب أي كلاود من جوجل عملية بسيطة وسهلة للغاية. وفيما يلي خطوات توضح كيفية إنشاء حساب أي كلاود من جوجل:
- الدخول إلى الموقع الرسمي لجوجل.
- اختيار “الحساب” من قائمة الخيارات المتاحة.
- اختيار “أي كلاود” من القائمة المنسدلة.
- النقر على زر “إنشاء حساب” واتباع التعليمات المعروضة.
- إدخال المعلومات المطلوبة مثل الاسم الأول والأخير، وعنوان البريد الإلكتروني.
- اختيار اسم المستخدم وكلمة المرور للحساب.
- قراءة والموافقة على شروط وأحكام الاستخدام.
- النقر على زر “تأكيد” لإكمال إنشاء الحساب.
بعد اكتمال إجراءات إنشاء الحساب، يمكن للمستخدم استخدام خدمة أي كلاود بسهولة وراحة. تتيح الخدمة للمستخدم حفظ الصور والفيديوهات والمستندات وغيرها من الملفات على السحابة، مما يسمح له بالوصول إليها من أي جهاز متصل بالإنترنت. كما يوفر الحماية الأمنية للبيانات وإمكانية مشاركتها مع الآخرين بكل سهولة.
تعد خدمة أي كلاود خيارًا مريحًا وآمنًا للمستخدمين الذين يرغبون في الاحتفاظ بالملفات الشخصية والوثائق الهامة في مكان آمن والوصول إليها في أي وقت ومن أي مكان. تساعد هذه الخدمة في حماية البيانات الشخصية وتسهم في تبسيط عملية الوصول إليها ومشاركتها
خطوات ربط حساب iCloud مع جهاز iPhone الخاص بك
إليك خطوات سهلة لربط حساب iCloud الخاص بك مع جهاز iPhone الخاص بك:
- قبل البدء، تأكد من توفر اتصال إنترنت جيد على جهاز iPhone الخاص بك.
- اذهب إلى قائمة الإعدادات على جهاز iPhone الخاص بك. يمكنك العثور على أيقونة الإعدادات على الشاشة الرئيسية.
- انقر على اسمك الموجود في أعلى القائمة للوصول إلى إعدادات الحساب.
- انتقل إلى “iCloud” من قائمة الإعدادات الرئيسية.
- إذا لم تقم بتسجيل الدخول إلى حساب iCloud الخاص بك، فقم بذلك الآن باستخدام بياناتك الشخصية.
- بمجرد تسجيل الدخول، ستظهر لك قائمة بمجموعة من الخيارات المتاحة للتشغيل والإعداد في iCloud. يمكنك تفعيل أي من هذه الخيارات حسب احتياجاتك.
- تأكد من تفعيل البنود التي تريد مزامنتها على جهاز iPhone الخاص بك. يمكنك اختيار الصور والجهات الهاتفية والتقويم والمذكرات وغيرها الكثير.
- قد تحتاج أيضًا إلى تفعيل “مكتبة صور iCloud” إذا كنت ترغب في حفظ صورك ومقاطع الفيديو على سحابة iCloud واستردادها في أي وقت.
- بمجرد أن تكون ربطت حساب iCloud الخاص بك، يتم تشغيل الخدمات التي حددتها على جهاز iPhone الخاص بك وسيتم مزامنتها مع الحساب السحابي الخاص بك على أجهزة Apple الأخرى.
ملحوظة: يجب أن يكون لديك حجم تخزين كافٍ على iCloud لاستخدام الخدمات بشكل مثالي. قد تحتاج إلى شراء مزيد من مساحة التخزين إذا لزم الأمر.
كيفية استخدام iCloud للنسخ الاحتياطي للبيانات الخاصة بك
تُعد خدمة iCloud من آبل الخيار الأمثل للنسخ الاحتياطي للبيانات الخاصة بك بطريقة آمنة ومريحة. يمكن استخدام iCloud للنسخ الاحتياطي لجميع أجهزتك التي تعمل بنظام iOS ، بما في ذلك الآيفون والآيباد والآيبود تاتش. إليك كيفية استخدام iCloud للنسخ الاحتياطي للبيانات الخاصة بك:
- تأكد من تفعيل خدمة iCloud على جهازك. يمكنك القيام بذلك بفتح إعدادات الجهاز والنقر على اسمك ، ثم اختيار “iCloud”. من هناك ، قم بتسجيل الدخول باستخدام حسابك في آبل.
- انتقل إلى قسم “نسخ احتياطي iCloud” وتحقق مما إذا كانت النسخ الاحتياطية مفعلة. يمكنك أيضًا تحديد المحتوى الذي ترغب في نسخه ، مثل الصور والفيديو والتطبيقات.
- انقر على زر “نسخ احتياطي الآن” لبدء عملية النسخ الاحتياطي الفوري. سيظهر شريط التقدم على الشاشة ، ويمكنك مراقبة تقدم العملية.
- بعد الانتهاء من النسخ الاحتياطي ، يمكنك التحقق من ذلك بالذهاب إلى إعدادات iCloud والنقر على “تخزين ونسخ احتياطي” ، ثم “تخزين احتياطي”. ستظهر قائمة بالنسخ الاحتياطية السابقة ، وستتمكن من التحقق من توقيت النسخ الاحتياطي الأخير.
من خلال استخدام iCloud للنسخ الاحتياطي ، يمكنك الاطمئنان إلى أن جميع بياناتك الهامة محمية وآمنة. إذا واجهت أي مشاكل ، يمكنك الاستفادة من دعم آبل للحصول على مساعدة إضافية.
كيفية مزامنة جهات الاتصال والتقويمات عبر iCloud
توفر خدمة iCloud من قبل شركة آبل طريقة سهلة وموثوقة لمزامنة جهات الاتصال والتقويمات عبر جميع أجهزتك. يمكنك تنشيط مزامنة جهات الاتصال والتقويمات عبر iCloud من إعدادات الجهاز الخاص بك واستفادة من ميزاتها المتطورة.
تعمل خاصية مزامنة جهات الاتصال عبر iCloud على نسخ وحفظ جهات الاتصال الخاصة بك بشكل آمن في السحابة، مما يعني أنه يمكنك الوصول إليها من أي جهاز متصل بحسابك على iCloud. إذا قمت بإضافة جهة اتصال جديدة أو قمت بتحرير معلومات جهة الاتصال الحالية في أحد أجهزتك المتصلة بـ iCloud، ستتم مزامنة التغييرات تلقائيًا عبر جميع أجهزتك الأخرى.
بالإضافة إلى ذلك، يمكنك أيضًا مزامنة التقويمات الخاصة بك عبر iCloud. عند تنشيط مزامنة التقويمات عبر iCloud، ستتمكن من إضافة وتحرير المواعيد والأحداث في تطبيق التقويم على أي جهاز متصل بالحساب ذاته. بغض النظر عما إذا كنت تستخدم جهاز iPhone أو iPad أو Mac، ستظهر المواعيد والأحداث التي أدخلتها في جميع أجهزتك الأخرى.
لا تحتاج إلى القلق بشأن فقدان البيانات أو تفشيها، حيث أن جميع المعلومات تُشفر بشكل آمن ويتم تخزينها في السحابة الخاصة بـ iCloud. بالإضافة إلى ذلك، يمكنك أيضًا الاستفادة من المزايا الإضافية لـ iCloud مثل النسخ الاحتياطي الآلي للجهات الاتصال والتقويمات، واستعادة البيانات عند الحاجة.
باستخدام خدمة مزامنة جهات الاتصال والتقويمات عبر iCloud، لن تعاني بعد اليوم من مشاكل عدم توافر البيانات أو فقدانها. استمتع بتجربة سلسة وسهلة الاستخدام لمزامنة جهات الاتصال والتقويمات عبر جميع أجهزتك بفضل iCloud.
كيفية استخدام iCloud لمشاركة الملفات والصور
تُعتبر خدمة iCloud من Apple واحدة من أفضل الحلول لمشاركة الملفات والصور بسهولة وسرعة. يمكن للمستخدمين استخدام iCloud لتخزين ومزامنة الملفات عبر أجهزتهم المختلفة، بما في ذلك الأجهزة المحمولة والحواسيب الشخصية. هنا بعض الخطوات لاستخدام iCloud لمشاركة الملفات والصور:
- تأكد من أن جهازك يعمل بنظام التشغيل iOS أو macOS، لأن iCloud يعمل بشكل متكامل مع هذه الأجهزة.
- افتح إعدادات الجهاز الخاص بك وانقر على اسمك أو الصورة الشخصية في الأعلى للوصول إلى إعدادات iCloud.
- اختر “iCloud Drive”، وقم بتفعيله إذا كان غير مفعل.
- إذا كنت ترغب في مشاركة الملفات والصور مع الآخرين، قم بالضغط على “Share iCloud Drive” واختر الجهات التي ترغب في مشاركة الملفات معها.
- يمكنك أيضًا إنشاء مجلدات جديدة في iCloud Drive ومشاركتها مع الآخرين. انقر بزر الماوس الأيمن على المكان الذي ترغب في إنشاء المجلد فيه واختر “New Folder”. ثم قم بتسمية المجلد ومشاركته مع الأشخاص الذين ترغب في تنظيم الملفات معهم.
- بشكل افتراضي، ستكون الملفات والصور التي تتم مشاركتها عبر iCloud Drive آمنة وغير مرئية للآخرين إلا إذا قمت بمشاركتها معهم. لذلك، يمكنك بسهولة مشاركة الملفات والصور بمستوى عالٍ من الأمان.
- للوصول إلى الملفات المخزنة في iCloud Drive من جهاز آخر أو من الإصدار الويب من iCloud، قم بتسجيل الدخول إلى iCloud باستخدام نفس حساب Apple الخاص بك.
- يمكنك أيضًا الوصول إلى الملفات المخزنة في iCloud Drive عن طريق تطبيقات أخرى على جهازك، مثل Pages وKeynote وNumbers. قم بفتح التطبيق الذي ترغب في استخدامه وسيتم عرض الملفات المشتركة في iCloud Drive بسهولة ويمكنك التعديل عليها وحفظها مباشرة في السحابة.
باستخدام iCloud، يمكن للمستخدمين الاستمتاع بتجربة سلسة في مشاركة الملفات والصور بين الأجهزة المختلفة، مع الحفاظ على سهولة الوصول والأمان.
كيفية تعقب جهاز iPhone الخاص بك باستخدام خدمة Find My iPhone في iCloud
يعد جهاز iPhone أحد الأجهزة الذكية القيمة والتي لا غنى عنها في حياة الكثيرين. ومن المؤكد أن فقدان جهاز iPhone قد يسبب القلق والضياع، ولكن لا تقلق! فقد أتيحت لك خدمة Find My iPhone المتاحة في iCloud لتعقب جهازك بكل سهولة ويسر. هذه الخدمة تتيح لك تحديد موقع جهازك المفقود على الخريطة واتخاذ الإجراءات اللازمة لاستعادته. إليك الخطوات البسيطة لتعقب جهاز iPhone الخاص بك عبر خدمة Find My iPhone في iCloud:
- قم بفتح تطبيق “إعدادات” على جهاز آخر متصل بالإنترنت.
- انتقل إلى قسم “اسمك” في الأعلى واضغط عليه.
- انتقل إلى قسم “Find My” واضغط عليه.
- تأكد من تفعيل خيار “Find My iPhone”.
- الآن ، عندما تفقد جهاز iPhone الخاص بك، قم بتسجيل الدخول إلى موقع iCloud على جهاز آخر.
- قم بتسجيل الدخول باستخدام Apple ID وكلمة المرور الخاصة بك.
- بمجرد تسجيل الدخول، انقر على علامة “Find iPhone” في قائمة التطبيقات.
- اختر جهاز iPhone الذي ترغب في تعقبه من القائمة التي ستظهر.
- يتم عرض موقع جهاز iPhone الخاص بك على الخريطة، بالإضافة إلى خيارات أخرى مثل تشغيل صوت النغمة، أو حتى مسح بيانات الجهاز في حالة فقده.
- قم باتخاذ الإجراء المناسب لك بناءً على موقع جهاز iPhone الذي يظهر على الخريطة.
باستخدام خدمة Find My iPhone في iCloud، يمكنك الآن أن تكون واثقًا بأن جهازك الثمين جداً معك في أي وقت وفي أي مكان. إذا كنت تعتني بأمان جهازك وتحب الحفاظ على هاتفك بأمان، فإن هذه الخدمة هي ما تحتاجه!
كيفية إدارة تخزين iCloud ومساحة التخزين الإضافية
إذا كنت تستخدم خدمة iCloud لتخزين الملفات والصور والنسخ الاحتياطي لأجهزتك، فمن المهم أن تتعرف على كيفية إدارة تخزين iCloud واستخدام مساحة التخزين الإضافية بطريقة فعالة. هنا بعض النصائح حول كيفية القيام بذلك:
- تحقق من حجم البيانات المستخدمة: يمكنك التحقق من حجم البيانات التي تستخدمها في iCloud عن طريق الذهاب إلى إعدادات جهازك والنقر على اسمك ثم iCloud. ستظهر لك مساحة التخزين الإجمالية والتخزين المستخدم حالياً.
- إدارة التطبيقات المستخدمة في iCloud: يمكنك التحكم في المساحة التي تستخدمها تطبيقات معينة في iCloud عن طريق الذهاب إلى إعدادات جهازك والنقر على اسمك ثم iCloud وإدارة التخزين. سترى قائمة بالتطبيقات المستخدمة في iCloud ويمكنك تعطيل تخزينها لتوفير المساحة.
- استخدام مساحة التخزين الإضافية: إذا كانت مساحة التخزين المجانية المقدمة من Apple غير كافية بالنسبة لك، يمكنك شراء مساحة إضافية. يتم ذلك من خلال الذهاب إلى إعدادات جهازك والنقر على اسمك ثم iCloud وإدارة التخزين وشراء مساحة التخزين الإضافية المطلوبة. تتوفر خطط تخزين مختلفة بأسعار مختلفة تناسب احتياجاتك.
- حذف الملفات الغير ضرورية: يمكنك توفير مساحة تخزين عن طريق حذف الملفات الغير ضرورية من iCloud. يمكنك القيام بذلك عن طريق الذهاب إلى التطبيقات المختلفة التي تستخدمها في iCloud وحذف الملفات التي لا تحتاجها بعد الآن.
تخزين iCloud ومساحة التخزين الإضافية تلعبان دورًا مهمًا في التأكد من عدم امتلاء جهازك وحفظ ملفاتك وصورك بطريقة آمنة. استخدم هذه النصائح لإدارة تخزين iCloud بشكل فعال والاستفادة من مساحة التخزين الإضافية بالطريقة التي تناسب احتياجاتك.
ما الفرق بين المزامنة والنسخ الاحتياطي في iCloud؟
تُعد المزامنة والنسخ الاحتياطي في iCloud من الخدمات المهمة لمستخدمي أجهزة آبل للحفاظ على بياناتهم وملفاتهم المهمة. ومع ذلك، قد يكون هناك بعض الارتباك بين الفرق الحقيقي بينهما. ولذلك، سنلقي نظرة فاحصة على الفرق بين المزامنة والنسخ الاحتياطي في iCloud.
- المزامنة:
- تسمح خدمة المزامنة في iCloud للمستخدمين بمشاركة ومزامنة المحتوى بين أجهزتهم المتصلة بهم مثل الهواتف الذكية والأجهزة اللوحية.
- تتيح للمستخدمين تحديث البيانات ومشاركتها في الوقت الفعلي عبر جميع أجهزتهم المتصلة.
- يمكن للمستخدمين مزامنة ملفاتهم، التطبيقات، جهات الاتصال، البريد الإلكتروني، التقويم، المفضلات، وغيرها من البيانات بسهولة عبر أجهزتهم المتعددة.
- النسخ الاحتياطي:
- تمكن خدمة النسخ الاحتياطي في iCloud المستخدمين من حفظ نسخة احتياطية من جميع بياناتهم ومحتوياتهم الهامة.
- تقوم الخدمة بتلقائيّة النسخ الاحتياطية للصور، والفيديوهات، والرسائل، والتطبيقات وحتى إعدادات الجهاز.
- يتيح للمستخدمين استعادة البيانات من النسخ الاحتياطية في حالة فقدانها أو تلف الجهاز أو تغيير الجهاز.
يمكننا أن نستنتج أن المزامنة والنسخ الاحتياطي في iCloud تعززان سهولة الوصول إلى البيانات والحفاظ عليها بشكل آمن. المزامنة تتيح للمستخدمين تحديث البيانات في الوقت الفعلي بين أجهزتهم المختلفة، بينما النسخ الاحتياطي يمكن أن يكون كاشفًا وقاية للبيانات الثمينة واستعادتها في حالات الطوارئ. يجب على المستخدمين استخدام كلتا الخدمتين بذكاء لضمان السلامة والحفاظ على بياناتهم بشكل كامل.
كيفية استعادة البيانات المحذوفة من iCloud
تُعد خدمة iCloud من آبل واحدة من أبرز الخدمات المخصصة للتخزين السحابي التي توفرها الشركة، وتساعدك على حفظ ومزامنة الملفات والصور والفيديوهات والوثائق والتطبيقات عبر جميع أجهزتك. ولكن في بعض الأحيان، قد تحذف بطريق الخطأ بعض البيانات المهمة من حساب iCloud الخاص بك. لحسن الحظ، يُمكنك استعادة البيانات المحذوفة من iCloud بطرق سهلة ومباشرة. فيما يلي نظرة عامة على كيفية استعادة البيانات المحذوفة من iCloud:
- الخطوة الأولى هي التأكد من أن جهازك متصل بالإنترنت، حيث ستحتاج إلى الاتصال بحساب iCloud الخاص بك لاستعادة البيانات.
- افتح إعدادات جهازك واضغط على اسمك في الأعلى، ثم انتقل إلى القسم “iCloud”.
- في هذا القسم، ستجد قائمة بجميع التطبيقات التي تتم مزامنتها مع iCloud. ابحث عن التطبيق الذي ترغب في استعادة البيانات منه.
- بمجرد العثور على التطبيق المناسب، قم بتفعيل المفتاح الخاص بالتطبيق وانتظر حتى يتم استعادة البيانات المحذوفة. قد يستغرق هذا بعض الوقت اعتمادًا على حجم البيانات المطلوب استعادتها.
- بعد الانتهاء من استعادة البيانات، قم بفحصها للتأكد من أن جميع البيانات المحذوفة قد تمت استعادتها بشكل صحيح.
من المهم الإشارة إلى أن iCloud لديه سياسة حفظ تاريخ للنسخ الاحتياطي، والتي تسمح لك باستعادة البيانات من فترات زمنية سابقة. إذا كان هناك نسخ احتياطية متاحة، فيمكنك استخدام خيار “استعادة النسخ الاحتياطية” في إعدادات iCloud للوصول إلى النسخ الاحتياطية القديمة واستعادة البيانات المحذوفة منها.
في الختام، يعتبر استعادة البيانات المحذوفة من iCloud عملية سهلة ومباشرة. ومع وجود الدعم الفني المتاح من آبل، يمكنك الحصول على المساعدة اللازمة في حال واجهتك أي صعوبة في هذه العملية.